Wonderware Archestra License Manager Guide
- Wonderware Archestra License Manager Guide Download
- Wonderware Archestra License Manager Guide Pdf
- Wonderware Archestra Ide User Manual
- Wonderware Archestra Tutorial
Wonderware Skelta BPM 2017 has a robust and out-of-the-box connectivity to various enterprise systems and also provides an informative BAM to improve collaboration. Schneider Electric Licensing; Integration with ArchestrA Identity Manager; Support for secured Token Service; Support for sending/receiving emails through Office 365. Configure Wonderware MBTCP OI Server 1. Start - All Programs - Wonderware - ArchestrA License Server - ArchestrA License Manager 2. Click “No” in the Remote License Management Configuration popup 3. File - Install License File - browse to the ArchestrA.lic file (provided by Wonderware NorCal) 4. Close the License Manager 5. The preferred application for installing license(s) is ArchestrA License Manager. The application can be accessed via Start - All Programs - Wonderware - Common. If Archestra License Manager is not installed you can go to Start - All Programs - Control Panel - Programs and Features and right-click on InTouch and choose Uninstall/Change.
ArchestrA Graphics As Functions. InTouch 2014 Situational Awareness Dashboard Tools. InTouch 2014 Situational Awareness Design Elements. InTouch 2014 Situational Awareness Trend Usage. Introducing the Wonderware Language Assistant. MES for Food and Beverage/Consumer Packaged Goods. Recipe Manager Plus 2014R2 Getting Started 1. You may also be asked the “License Serial Number” for the purchased license. Paste the “Hardware Identifier” into the web form and click submit. If a valid “Hardware Identifier” has been entered, then a license “Activation Code” is returned.
Get more out of your investments in AVEVA with comprehensive, award-winning support and services
AVEVA Customer Support
Your investment in AVEVA is the first step in driving world-class processes and enterprise-wide business results. Technology is just one element of your success. With AVEVA, you have access to a global ecosystem of certified technical support partners and support centers for exceptional technical support.
Accelerate project development and return on investment.
Reduce cost of ownership by minimizing downtime and improving operator productivity.
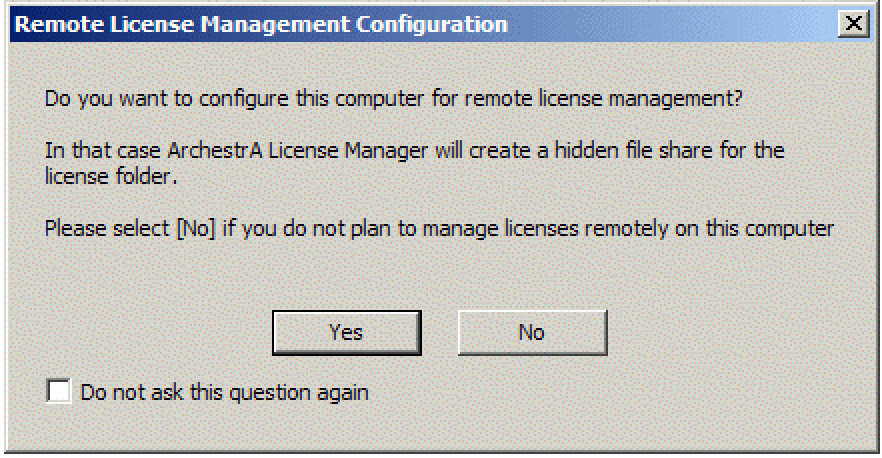
Customer FIRST proactively helps you get the most out of your software and achieve your key business objectives, with continuous software maintenance and innovation through version upgrades, access to technical support experts, and optional success-based services and resources.

Aquis and Termis
Get the most from your investment, including technical support, software updates, and training and consulting services..
Avantis
In addition to extensive training opportunities, technical assistance, and software support, you have the option of receiving on-site functional and technical support assistance and training from our consulting teams
Citect and Ampla
Extend the value of your investment in AVEVA and empower your employees to stay ahead of the learning curve with extensive training led by industry experts.
Engineer, Procure and Construct, and Engineering Information Management
Wherever your location, AVEVA is on hand to provide you with the support you need. Local support details may also be found on the Worldwide Offices pages. Check out the AVEVA Experience (with E3D).
OASyS SCADA
OASyS SCADA is a highly secure and scalable real-time supervisory control and data acquisition solution for managing critical oil and gas transportation pipelines and distribution networks around the world.
SimSci
Achieve maximum performance efficiency and exceptional levels of production every day with SimSci support solutions.
Spiral Unified Supply Chain Management
Wonderware Archestra License Manager Guide Download
Better explore opportunities and optimize supply chain management across your enterprise with our support.
Wonderware Archestra License Manager Guide Pdf
Wonderware
Get a winning strategy to meet the complex demands of your business, with integrated software solutions, best-in-class reliability, and award-winning support and services for all Wonderware software
Wonderware Archestra Ide User Manual
Schneider Electric Licenses require license activation, a process whereby the authenticity of the license is verified against Wonderware license records via the Schneider Electric License Activation Server (SELAS) and the license is bound to the license server from which the activation was initiated.
ACTION
Wonderware Archestra Tutorial
- When purchasing a license for a Wonderware product that uses Schneider Electric licensing, the deliverable that you will receive for your order will be an E-mail with multiple attachments – two PDF documents and a .zip archive. Select a machine to act as a License Server, then save and extract the .zip archive attachment to a location easily accessible from that server. The file extracted will be an XML file.
Figure 1: Entitlement Email Received after Purchase - When installing a product that uses the Schneider Electric licensing model, select to install the Schneider Electric Licensing components as well. In the below image, installation of the Schneider Electric Licensing components is an option accompanying install of the Alarm Adviser services. For simplicity, the demonstration given in this tech note assumes both the License Server and the License Manager are installed on the same machine. If desired, those components can be split across multiple machines. More information and installation instructions can be found here.
Figure 2: Optional Install of Schneider Electric Licensing Components - If you have installed the Schneider Electric License Server on the same computer as a WW software product that uses Schneider Electric licensing, a dialog will display prompting you to configure your software. If you did not install other Wonderware software and did not receive this prompt, continue to step 6. Otherwise, select Configure.
Image 3: Call to Action to Configure - The Configurator will open. Configure your software as instructed in the installation guide for that software. Also configure your Schneider Electric License Server by selecting the license server component in the left menu and clicking “Configure”.
Figure 4: Configurator With Licensing Server Not Yet Configured - When the Schneider Electric License Server has been properly configured, there will be a green check mark next to that component in the components list and the Configuration Messages area will indicate successful configuration.
Figure 5: Configurator With License Server Configured - Now your Schneider Electric License Server is ready for use. To activate licenses on your Schneider Electric License Server, you must open and use the Schneider Electric License Manager. The License Manager can be launched from Start > All Programs > Schneider Electric > Schneider Electric License Manager.
Figure 6: All Programs Showing Schneider Electric License Manager - On opening the License Manager to the Servers page you should see the local License Server listed. It will have the same name as the local computer. The License Manager is set, by default, to use Online Activation, which can be verified by the cloud icon in the top right corner. If there is a green check mark in the cloud, Online Activation is enabled. If there is a red X in the cloud, the License Manager is set for Offline Activation.
Figure 7: License Server With Online Activation Enabled
Figure 8: License Server With Offline Activation Enabled - If the server is set for Online activation change the activation settings. Click the menu icon at top left to reveal the menu and then select Activation Settings.
Figure 9: Accessing Activation Settings - Under Activation Settings, select the Offline Activation option.
Figure 10: Select Offline Activation - Click the menu icon again and return to the Servers page.
Figure 11: Return to Servers and Activation Area - Click on the server box to go into the license activation area. Click on the Activate button to begin an Offline Activation.
Figure 12: Begin Activation Process - The License Activation panel will slide out from the right side of the screen. Click the ellipses button next to the Browse field, then browse to and select the Entitlement XML file that you received in Email (Step 1). As soon as you select the file, the Activation Codes included in the entitlement are loaded into the License Activation panel.
Figure 13: Entitlement Loaded into Activation Panel - Click on the box next to the license or licenses you wish to activate. A check mark will fill the box, indicating that the license has been selected.
Figure 14: Selecting a License to Activate - Click the Activate button at the bottom of the License Activation panel. For a moment the screen will get darker and there will be an animated progress circle in the middle of the screen.
Figure 15: Activating the License
Figure 16: Pause While License Is Marked as Pending Activation - The license will then show in the License Manager with a status of “Pending Activation Request”. Additionally, the Offline Activation select menu will be highlighted yellow.
Figure 17: License Pending Activation - Click the down-arrow on the Offline Activation select menu and select Request Activation/Deactivation.
Figure 18: Requesting Activation File - Click Yes on the Confirmation dialog.
Figure 19: Confirm Request - You will be prompted to download a file. The file’s name begins with “send” and ends with the .sync extension. This is the send.sync file. Save this file to a flash drive or other portable media.
Figure 20: Download Activation File Prompt - Locate a computer that has an open connection to the Internet. Insert your portable media. Open a browser (IE, Chrome or Firefox) and navigate to URL http://licenseactivation.wonderware.com .
Figure 21: Schneider Electric License Activation Website - Click the Choose File button. Browse to the location of your portable media and select the send.sync file. Enter the Captcha text seen in the image, then click Upload File.
Figure 22: Upload File - After a short pause, you will be prompted to save a new file. The file name begins with “recv” and has the .sync extension. This is the recv.sync file. Save this file to your portable media.
Figure 23: Download Activation File - Return to the offline License Server machine. Insert your portable media.
- Launch the Schneider Electric License Manager. On the Offline Activation select menu, select Receive Activation/Deactivation.
Figure 24: Entitlement Email Received after Purchase - Browse to your portable media and select the recv.sync file. For a moment the screen will get darker and there will be an animated progress circle in the middle of the screen.
Figure 25: Activation File Being Loaded and Processed - The license is now successfully activated!
Figure 26: Successfully Activated License