Office 2016 For Mac Catalina
macOS Catalina is going with a noteworthy working framework for Mac. In case that you squashed your fingers all over that present catch before thinking about that you may not be set available, you can curtail to macOS Mojave. On the off chance that you follow these strategies, you’ll have returned to your old course of action in only seconds.
The latest 32-bit release of Office 2016 for Mac (18) can be downloaded from Customers who manually install the 32-bit release won't be offered the 64-bit version of 15.25 through MAU. However, MAU will offer the 64-bit version of 15.26 in September 2016. Office 2016 for Mac needs to be v15.35 or later, which it probably is, if you’ve updated anytime in the last few months. Check the version in one of the Office apps or go to Help Check for updates. The current Office for Mac; Office 365 or Office 2019 are OK with Catalina.
Colossal data for Macs with the T2 security chip
Before you attempt to utilize a bootable installer on your Mac in the event that you have a 2018 or more current MacBook Pro, MacBook Air, or Mac humbler than foreseen, you may need to attempt to permit booting from outer media before you attempt to downsize. In the event that you’ve connected with the Startup Security Utility, check to ensure you’ll have the choice to utilize a bootable outside drive. Here’s the puzzle.
Download Office 2016 For Mac Catalina

- Restart your Mac.
- Hold down Command+R right when you see the Apple Logo.
- This places your Mac into Recovery Mode.
- Click to Utilities in the Menu Bar.
- Click to Startup Security Utility.
- Enter the Administrator accreditation’s of yours
- Tick the case to Allow booting from outside media.
Stage 1: Back up your Mac
This procedure will obliterate macOS Catalina from your hard drive totally. That accumulates any records, activities, or reports you’ve been taking care of while at the same time using macOS Catalina will what’s more be erased if you don’t back them up first. Use an external hard drive or a cloud-based program like DropBox, OneDrive, or iCloud.
On the off chance that you don’t extra these basic records some spot off of your PC, you will lose them.
Also Read:-How to Install macOS High Sierra on Virtualbox
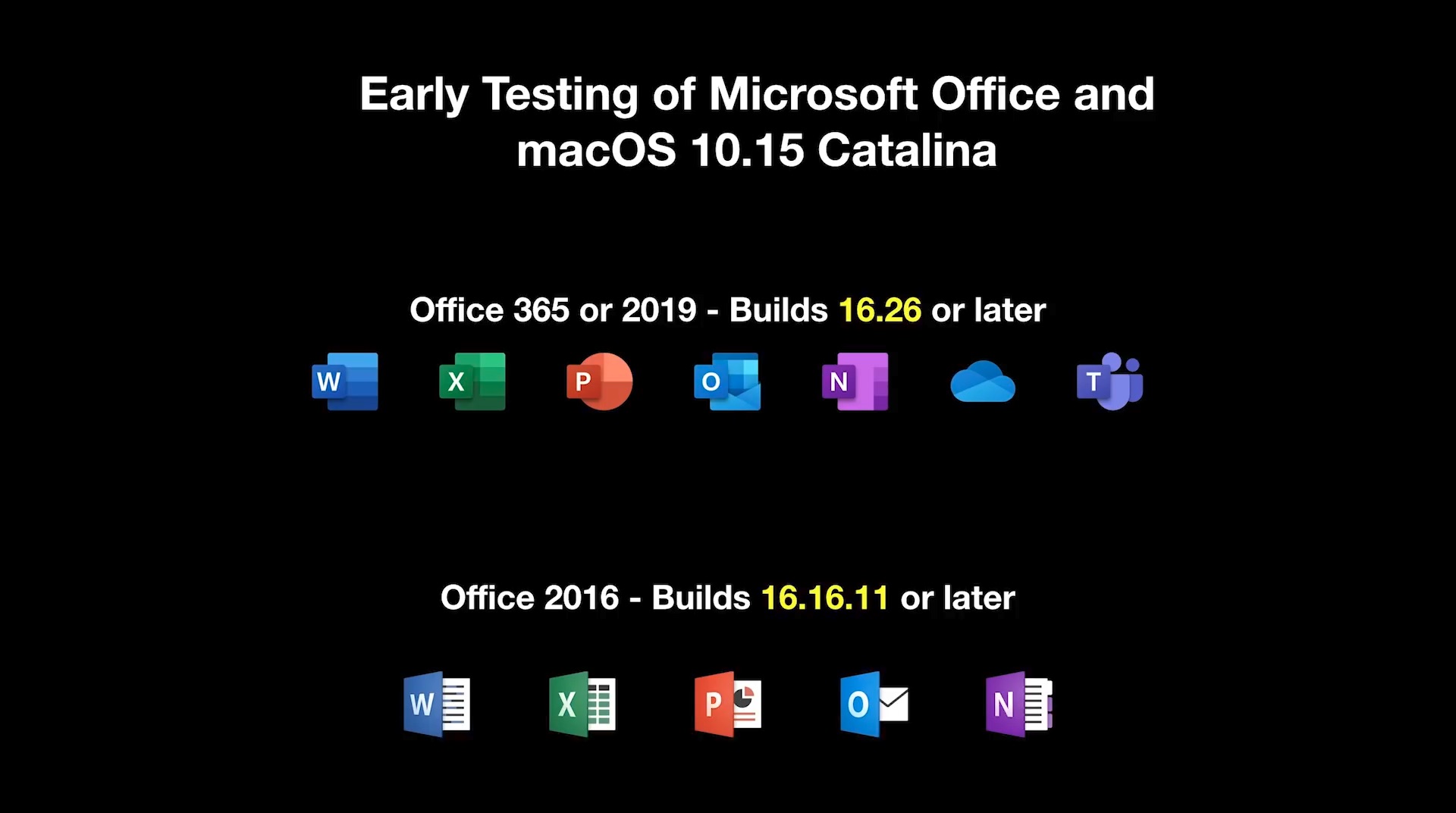
Stage 2: Bootable drive of macOS Mojave to be created

Download macOS Mojave from the Mac App Store. You’ll require a duplicate of macOS Mojave on an outside hard drive to downsize from macOS Catalina.
- Enable outside media booting
- Apple button > About This Mac > System Report > Controller (or iBridge)
On the off chance that your Mac avoids Apple’s T2 security chip, you won’t have to empower outside media booting.
Stage 3: Delete macOS Catalina from mac
You need to eradicate your hard drive before re-showing Mojave. Keep in mind, back up your Mac before playing out this development.
- Connect your Mac to the web by techniques for Wi-Fi or Ethernet
- In the upper left corner of the screen Click on the Apple picture
- Select Restart from the drop menu.
- Hold down Command+R, and continue holding the keys until your PC reboots. This will place your PC into Recovery Mode.
- Click on Disk Utility in the OS X utility selector.
- Click the Continue button
- Select your Startup Disk.
- Click on the Erase tab at the most important reason for the window.
- Enter a name for the record to be destroyed
- If your Mac is utilizing HFS+, select Mac OS Extended (Journaled) from the game-plan list. In the event that your Mac is utilizing APFS, select APFS from the affiliation list.
- Select GUID Partition Map If Scheme is accessible
- Click Erase button
After the approach is done, stopped Disk Utility starts from the drop menu in the upper left corner of the screen to return to the OS X utility selector.
Stage 4: Reinstall the macOS Mojave
You should reinstall Mojave after you have deleted macOS Catalina,
- Connect your Mac to the web through Wi-Fi or
- Plug the bootable hard drive you mad with Mojave on it into your Mac.
- In the upper left corner of the screen Click on the Apple picture.
- Select Restart starting from the drop menu.
- Hold down Option while your PC restarts. This will send you to the decision to pick a startup circle.
- Select your bootable drive with macOS Mojave from the quick overview of startup plate choices. macOS Mojave will start introducing on your Mac.
- Click Continue in the macOS Mojave establishment window.
macOS Mojave will display like a standard update. You will consent to the affirming terms before the thing reboots on your Mac.
Stage 5: Restore settings from a prior macOS Mojave Time machine support
Ms Office For Mac Catalina
In the event that you have a consistent stronghold of your Mac spared by techniques for Time Machine (which you should), you can utilize it to reinstall the settings you have spared from macOS Mojave.
- Connect your Mac to the web by strategies for Wi-Fi or Ethernet
- Click on the Apple picture.
- Select Restart starting from the drop menu.
- Hold down Command+R when you hear the startup ring and continue holding the keys until your PC reboots.
- Select Restore from Time Machine Backup in the OS X utility selector.
- Click Continue button
- Click Continue resulting in analyzing the significant data about reestablishing from a fortress.
- Select the Backup hotspot for where your Time Machine support is dealt with.
- Click Continue button
- Select the latest macOS Mojave support on the drive.
- Click Continue button
Your Mac will start reestablishing from the Time Machine support and a brief timeframe later reboot. This system can take some time, so get some espresso while you delay.
-->Note
Office 365 ProPlus is being renamed to Microsoft 365 Apps for enterprise. For more information about this change, read this blog post.
Summary
Existing Office 2016 for Mac customers will be seamlessly upgraded to 64-bit versions of Word, Excel, PowerPoint, Outlook, and OneNote as part of the August product release (version 15.25). This affects customers of all license types: Retail, Office 365 Consumer, Office 365 Commercial, and Volume License installations.
Deployment options for the 64-bit update
AutoUpdate (MAU)
Customers who use Microsoft AutoUpdate (MAU) to keep their Office applications up-to-date will see a 'regular' monthly update notification when their selected channel is upgraded to 64-bit builds. Depending on which version is installed on the local computer, MAU will offer either a delta or full update. The update package size does not change between 32-bit and 64-bit versions. Also, MAU can deliver a delta update when applicable to update a user from 32-bit to 64-bit applications. Therefore, customers won't experience a sharp increase in download activity. For the release to the Production channel, customers will see '(64-bit)' in the update title to make them aware that this is a 64-bit update.
For information about how to use the MAU, see Check for Office for Mac updates automatically.
Manual updates
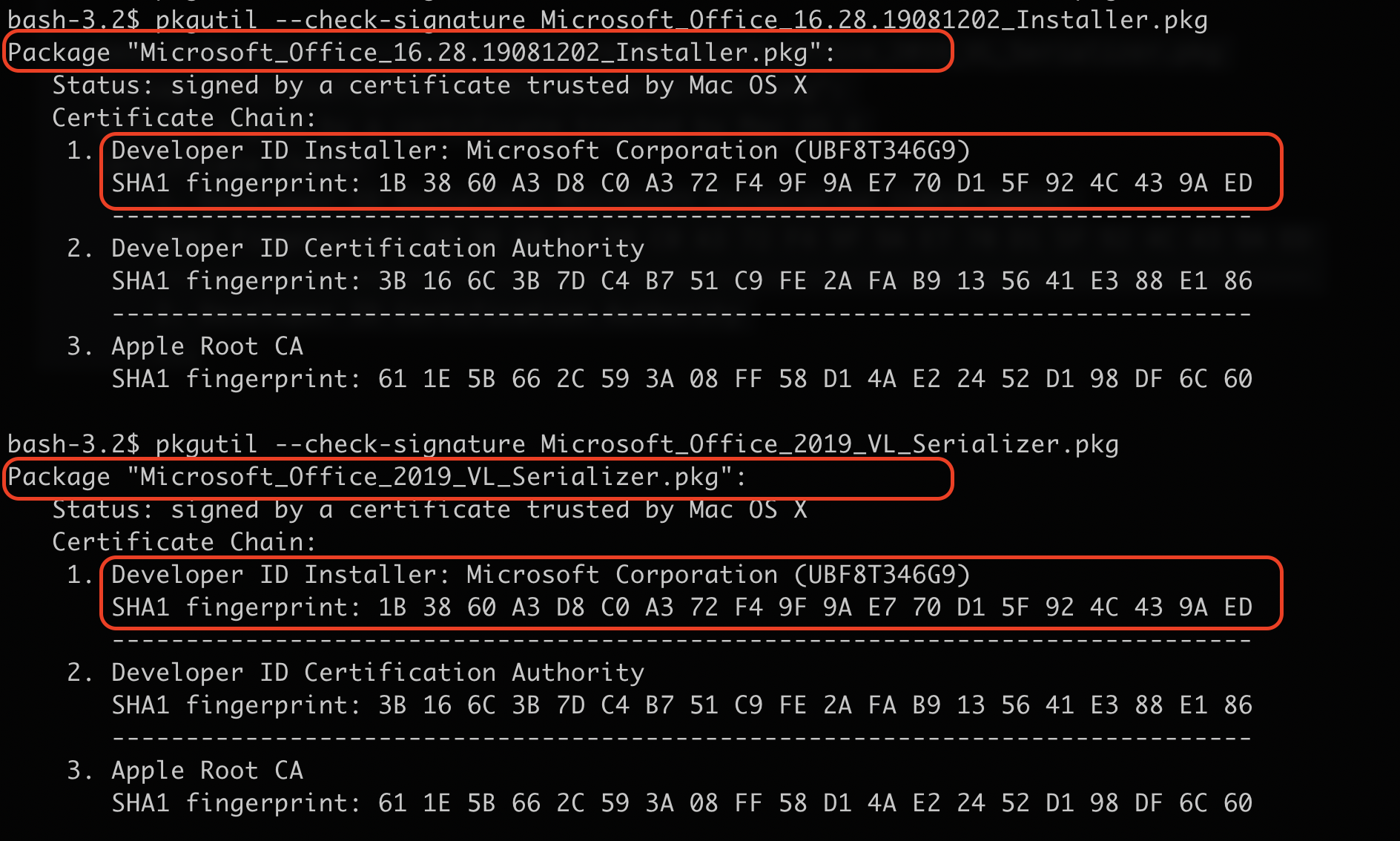
The August release of Office for Mac is available for manual download. The following file provides a 64-bit package to replace existing 32-bit applications with 64-bit variants during installation:
Download the Microsoft Office 2016 for Mac August update package now.
Virus-scan claim
Microsoft scanned this file for viruses, using the most current virus-detection software that was available on the date that the file was posted. The file is stored on security-enhanced servers that help prevent any unauthorized changes to it.
Volume License Service Center
Volume License customers typically get their Office 2016 software from the Volume License Service Center (VLSC). These builds are refreshed infrequently and are typically aligned with new language editions. The VLSC will continue to offer 32-bit installers (15.23) until November 2016. However, all updater packages that are released after August will be based on 64-bit builds. Therefore, a VLSC customer who updates either manually or through AutoUpdate will be transitioned to 64-bit builds.

More Information
64-bit only
The Mac operating system has been 64-bit for several years. Unlike for Windows, there's no choice between running a 32-bit or 64-bit version of the Mac operating system. Similarly, we won't offer a choice between 32-bit and 64-bit versions of Office 2016 for Mac. After each 'channel' is transitioned per the rollout schedule, only 64-bit builds will be available.
Effect on third-party applications and add-ins
The transition to 64-bit Office for Mac was announced in April 2016. IT Pros will want to understand which compiled add-ins are deployed to the users whom they manage so that they can assess the effect of the upgrade. The following Microsoft Office website summarizes the issues that affect the more common add-ins that are used together with Office 2016 for Mac:
Tools for inspecting product architecture
To verify the architecture of an Office application (that is, to understand whether you have a 32-bit or 64-bit build), start the application, open the Activity Monitor, and then enable the Kind column.
You can also use the file command in a terminal session to inspect the binary. For this use, type file -N <path of binary>.This method can be used with for any binary file, including third-party add-ins.
The file command returns one of three values.
| Return value | Meaning |
|---|---|
| Mach-O 64-bit executable x86_64 | 64-bit binary |
| Mach-O executable i386 | 32-bit binary |
| Mach-O 64-bit executable x86_64 | FAT binary (compatible with both 32-bit and 64-bit processes) |
| Mach-O executable i386 | FAT binary (compatible with both 32-bit and 64-bit processes) |
Options for reverting to 32-bit installations
There may be situations in which the customer has to change code that's not 64-bit ready. If customers can't immediately move forward to 64-bit builds, we will make available a one-time 32-bit update for the 15.25 release in addition to the default 64-bit updates. The 32-bit updates will be available only for manual download from the Office CDN.
The latest 32-bit release of Office 2016 for Mac (15.25.160818) can be downloaded from https://go.microsoft.com/fwlink/?LinkId=823192.
Customers who manually install the 32-bit release won't be offered the 64-bit version of 15.25 through MAU. However, MAU will offer the 64-bit version of 15.26 in September 2016. Therefore, customers have a limited time to remain on 32-bit builds.
If a customer has already upgraded to the 64-bit update of Office for Mac 15.25 and wants to revert to the 32-bit version, follow these steps:
- Exit all open Office 2016 applications.
- Start Safari, and then browse to https://go.microsoft.com/fwlink/?LinkId=823192 to start the download of the 32-bit installer.
- Double-click the downloaded package, and then follow the instructions.
The 64-bit installation has a build date of 160817. The 32-bit version has a build date of 160818.