Minitool Partition Wizard Download For Windows 7
- Minitool Partition Recovery Free
- Minitool Partition Wizard V8 1.1 Free Download For Windows 7
- Download Minitool Partition Wizard Windows 7 64 Bit
MiniTool Partition Wizard Crack Pro 12 + Serial Key 2020 Free Download. MiniTool Partition Wizard Crack is the best free disk partitioning software preferred by more than tens of millions of users. Download pc wizard 32 bit windows 7 for free. System Utilities downloads - PC Wizard by CPUID and many more programs are available for instant and free download. MiniTool Partition Wizard Free Edition is a free partition. MiniTool Partition Wizard Technician 12 is a professional application to help IT professionals manage disks and partitions easily on multiple computers. This application was developed for the business environment of system administrators and IT professionals who want to manage thousands of computers simultaneously.
MiniTool Partition Wizard Technician 12.3 Crack Incl Torrent Edition Full Version
2MiniTool Partition Wizard Technician 2021 Crack With Serial Keygen [Win/Mac]MiniTool Partition Wizard Technician 12.3 Crackis a partition management tool for hard drives. It is developed by MiniTool solutions. It is an application that is suitable for both home and business use. Also, it is a pro disk solution. Its reliability is backed by 40 million users worldwide. MiniTool is an efficient and safe disk solution for windows servers. It is leading disk management and data recovery software. This software is designed to maximize disk performance. Also, it helps you to create, format, and resize the partitions successfully. It is an adjustable disk converter between MBR and GPT disks. You can easily convert partitions between NTFS and FAT32. Using this advanced software, you can convert varying disk formats to basic without data loss. Also, you can carry out your disk conversions in a matter of a few clicks.
MiniTool partition wizard offers a variety of solutions for data recovery. The software can quickly find and recover lost data. The data-recovery feature just springs into action when you are struggling to recover your data. Also, you can now recover your lost and deleted files from damaged, formatted or inaccessible drives. The software offers the disk clone and system migration features. Also, these features are used to backup and upgrade your drive. Disk cloning is ideal for when you are forced to instantly back up your files. The system migration feature returns you to operate on the new disk after a while. This means that you don’t have to sit for hours, reinstalling operating systems and applications. As a comprehensive disk manager, this can measure the disk for its reading and writing speed, Verifies the files system integrity of a volume, and fixes local file systematic errors.
MiniTool Partition Wizard Technician 2021 Crack With Serial Keygen [Win/Mac]
This advanced software can also immediately detect if there are bad sectors on the drive. Also, This is a useful overall disk optimizer tool. It is useful for backing up and updating your disk. The Windows built-in disk management does a satisfying job at managing the PC partitions. Also, if you desire deeper and more enhanced management of your PC hard drive, the MiniTool is your ideal application. It offers a variety of features that you are not likely to find anywhere else. Also, it has all different comprehensive functions. It fully supports the mainstream file systems like NTFS, exFAT, etc. Also, it offers support to GPS partitions. The software is a full features partition manager. Furthermore, it offers to resize, merge, extend, move, create, split, convert, copy, recover, explore, Hide, and Unhide server and non-server partitions and much more.
This software is an all-in-one full-scale hard drive and partition manager. Also, it is a highly competent toolkit. The experienced users will have close to no difficulty using this software. The simple interface makes it not too challenging for novice users as well. It has a fairly basic interface with all the basic functions arranged inaccessible and easy to understand controls. Also, the software is dynamic and deficient and allows you to enable a lot of new features. Furthermore, it offers the following optimizing features to resize, merge, extend, move, create, split, convert, copy, recover, explore, Hide, and Unhide server and non-server partitions and much more. MiniTool is a pioneering technology. When it comes to partitioning, and recent improvements like disk copying and disk conversion. In this way, it is an even better option as compared to the other partitioning and managing software.
MiniTool Partition Wizard Technician Key Features:
- Most home and home office users opt for this software.
- This is because with this software, redistributing had driven, and making conversions is simplified and made easy.
- MiniTool is an ideal software for business users.
- It gives double insurance to each operation.
- It is often used by even technicians to correct the errors in your hard drive.
- This software is using to provide customers with the most straight forward solutions to quickly fix various hard drive issues.
- Deleted file recovery
- Raw hard drive recovery
- Lost partition recovery
- Damaged partition recovery
- Formatted partition recovery
- Digital Device recovery
- USB Flash drive recovery
- Memory card recovery
- Windows Dynamic disk volume recovery
- RAID recovery
- Load previous scan
- Recovery result
- WinPE Bootable Media builder
- Home version
- Business version
- Secures your data
- It prevents your data from getting lost
- Stretch partition
- Establish a partition tag
- Add annotation to partitions
- Assist the conversion of MBR disk to GPT disk
- Make use of disk space
- Moreover, recover partition that is lost a result of personal errors
- Supports working magnetic disc
- Generate volume and transfer quantity
- Research in-depth properties of a volume
- Erase the contents of a partition or alter the letters
- Agreements which install information
- By way of instance, the one which pushes of your frame
- It offers different capacities, has different features
- Pioneering software
- Assess the completeness of the document system at any moment
- Effortless handling of disk partitions
- Easy to use and understand
MiniTool Partition Wizard Technician Serial Keys:
FXZ5T-FVFD5-ZXD4D-ASD4R-ASB5G
GSA3G-BVG7T-SDF6K-NBV7H-VDS5S
HSD2V-INB9B-ZXD4F-ZXS4F-GNB1H
DXD7F-BVC4R-KJH7G-FDE6G-MJH8B
What’s New In MiniTool Partition Wizard Technician 12.3?
- You can insert Japanese speech
- Also, You can copy walls
- Convert walls
- Resize walls
- Format files
- Move walls
- Delete files
- Optimize offline enrollment
- Bugfix for partition lost after conversion
How To Install MiniTool Partition Wizard Technician?
- Turn off Virus Guard or Windows Defender.
- Download MiniTool Partition Wizard Technician Crack from given link below
- Install the software & do not run it.
- Run crack file.
- Appreciate.
- Finally, Enjoy
Also Download: CleanMyMac Crack
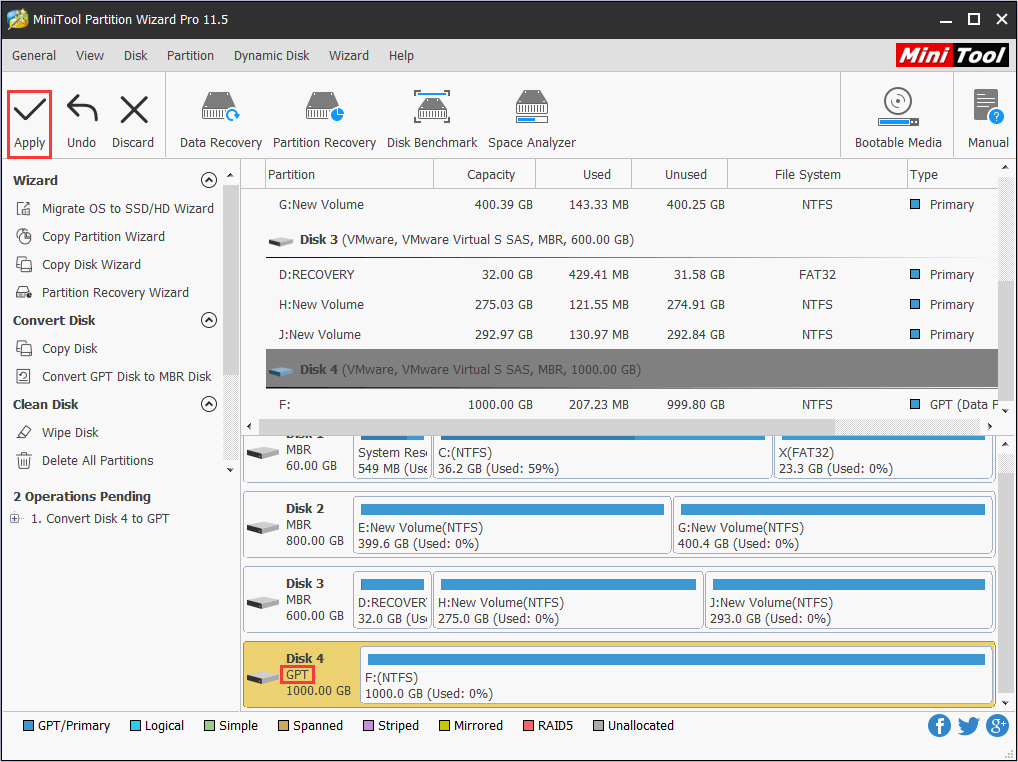
Related Posts:
Summary :
Why do you need to initialize SSD? Is there any free way to initialize SSD in Windows 10/8/7? You will get the answers in this article. Here, 3 free and effective methods to initialize SSD are listed with the detailed steps, and you will learn further about how to recover data with MiniTool software after initializing your SSD.
Quick Navigation :
About SSD and Disk Initialization
SSD, or Solid-state drive, is one of the most popular storage devices among users. It is not designed with large storage capacities like traditional hard disk drive (HDD). Instead, SSDs are commonly chosen to improve the performance of computers.
Apart from the fast data transfer speed, SSDs are also favored by users for its better durability, lighter weight, silent operation, and other benefits. Although SSDs are generally more expensive than HDDs, most users are willing to invest a proper SSD for their devices, because the price of SSD has reduced a lot in recent years.
For a brand-new SSD, you are always required to perform an initialization. By doing this, the SSD will be prepared for use of an operating system, and you are able to format it and store files on it. Note that you can only initialize a hard drive that is not formatted yet.
You can choose to initialize the SSD to either MBR or GPT partition style according to your actual needs. It is worth mentioning that you had better initialize SSD to GPT if the disk capacity is larger than 2 TB. But you should also aware that the GPT partition style is not recognized by all previous versions of Windows.
Why Do You Need to Initialize SSD?
When you initialize SSDs, all the data on the disks will be erased. It is OK if you are doing so for a new SSD, but you need to think twice before you initialize an SSD that stores data.
So, when it comes to SSD initialization, there are many questions that users may ask: Do I have to initialize my SSD? Why do I initialize SSD?
Actually, initializing SSD is not a common operation for disk management, but you might need to do that in the following situations:
- The SSD is brand new. You have to initialize it so that you can create partitions on the disk to use it.
- The SSD is not showing up in the File Explorer. In this case, you might need to perform an initialization or assign a drive letter for this SSD.
- The SSD shows the message “Disk unknown not initialized” in Windows Disk Management.
- You encounter certain system errors that require an initialization process for the SSD.
If you are sure that you need to initialize your SSD and the target disk is storing some important data, you are recommended to back up the disk to another storage device before the initialization process to avoid any data loss.
How to Initialize SSD Windows 10/8/7
Although the disk initialization doesn’t require many technologies, most users still don’t have ideas about how to initialize a hard drive or SSD safely. If you are seeking a way to initialize SSD as well, just keep on reading. In this part, you will learn about 3 free methods to initialize SSD in Windows 10, 8, and 7. Let’s check them out one by one.
3 Free Methods to Initialize SSD in Windows 10/8/7
- Initialize SSD via Disk Management
- Initialize SSD via Diskpart
- Initialize SSD via third-party disk manager software
Method 1. Initialize SSD Via Disk Management
To initialize SSD in Windows, the easiest method is to make use of Disk Management where you can make it within a few clicks. When you open the utility after adding a new SSD, the Initialize Disk window will appear automatically and prompts that you must initialize a disk before Logical Disk Manager can access it.
If the window doesn’t come up, you can follow the steps below to perform the operation.
Step 1: Press Windows + X to open the Start menu and choose Disk Management to open the built-in tool.

Step 2: Right-click the target SSD and choose Initialize Disk option.
Step 3: In the pop-up window, choose MBR or GPT for SSD of concern and click OK to confirm the operation.
As for a used SSD which has been partitioned and has data stored on it, you can find that there’s no Initialize Disk option after right-clicking it in Disk Management. In this case, you might need to use Diskpart. Just move on to the next method to get further information.
Method 2: Initialize SSD Via Diskpart
Diskpart is another Windows basic utility that allows you to manage your partitions and disks with command lines. It is more powerful than Disk Management, and you can use it to make more operations that cannot be achieved in the latter one.
To have a used SSD initialized, you need to clean the disk with Diskpart command lines at first. Here’s how to do that.
Step 1: Press the Windows and R keys at the same time to invoke the Run window.
Step 2: Input cmd in the empty box and click OK to open Command Prompt.
Step 3: In the command console, type diskpart and press Enter key.
Step 4: Then, input the following command lines one by one to clean the SSD. Don’t forget to press Enter after each command.
- List disk: to list all the installed disks on your computer.
- Select disk *: * refers to the number of the disk to be initialized.
- Clean: to remove any and all partition or volume formatting from the disk with focus.
By adopting the Clean command for the SSD, the first 1MB and the last 1MB of the disk will be zeroed, which means that any disk formatting that had been previously applied to the disk will be erased.
After that, the SSD will be shown as Unknown not initialized in Disk Management, just like a new disk. Now, the Initialized Disk option for the SSD will be available, and you can initialize it according to the steps in Method 1.
Further reading:
If you initialize a used SSD just for changing its partition style, perhaps you can choose to convert the disk to MBR/GPT directly instead, and you just need to remove all the partitions without cleaning the disk formatting. You can also achieve that in both Disk Management and Diskpart.
In Disk Management, delete all the partitions on the disk by right-clicking them and choosing Delete Volume. Then, right-click the disk and choose Convert to MBR (or GPT) Disk. In Diskpart, just use these commands:
- List disk
- Select disk *
- List partition
- Select partition # (# refers to the number of the desired partition)
- Delete partition
- Convert gpt (or convert mbr if you are converting a GPT disk)
Method 3: Initialize SSD Via Third-party Disk Manager Software
To use the built-in tool to initialize a used SSD, you have to make sure the involved commands are typed correctly, but remembering the commands is not an easy task for most users. So, it should be a better choice to ask a professional third-party disk manager application for help.
Here, I recommend MiniTool Partition Wizard for you. With this reliable utility, you are able to initialize SSD (either new or used) and change partition type for your disk free with a few clicks.
Just click the following button to download the software to have a try. Then, launch MiniTool Partition Wizard and check the following guide to see how to initialize SSD Windows 10 with it.
Step 1: Right-click the target SSD and choose Delete All Partitions.
Step 2: When you get a Warning notification window, click OK to confirm the operation.
Step 3: Now, right-click the SSD again and choose the new option Initialize to GPT Disk. If the SSD is GPT, you will see Initialize to MBR Disk option instead.
Minitool Partition Recovery Free
Step 4: When you preview changes in the main interface, you can see that the disk is shown as GPT. Just click Apply button to execute all the pending operations.
Bonus Tip: Recover Data from Initialized SSD with MiniTool Partition Wizard
As mentioned before, an initialization will erase all the data on the disk. If you don’t back up data before starting initializing, perhaps you want to restore the data after the process.
You can continue using MiniTool Partition Wizard to find your data back. Its Partition Recovery feature allows you to restore deleted partitions together with the saved data. Note that this feature is only available in paid editions.
Step 1: Click Partition Recovery from the upper tool bar and click Next to continue.
Step 2: Choose the disk you want to recover and click Next. Choose a scanning range as your needs and click Next button.
Step 3: Choose Quick Scan and click Next. Then, all the found partitions will be listed. Check all your needed partitions and click Finish button.
Step 4: In the main interface, click Apply button to restore the desired partitions.
Minitool Partition Wizard V8 1.1 Free Download For Windows 7
Bottom Line
Download Minitool Partition Wizard Windows 7 64 Bit
This article has introduced 3 free approaches to initialize SSD in Windows 10/8/7 and the way to restore data after initialization. We will appreciate it if you share your experience and ideas with us in the following comment zone. For any problems while using MiniTool software, you can also contact us via [email protected].
Initialize SSD FAQ
Initialize Disk is a must-do operation after you installing a brand-new disk on your computer. It is a process of building or rebuilding MBR (for a used disk), the first sector of a hard drive which stores information to load logical partitions and system files on that storage medium.
You can create partitions on a new disk only after it is initialized.