Format Flash Drive Mac Terminal
- Format Flash Drive Mac Terminal File
- Format Flash Drive Mac Terminal Adapter
- Format Flash Drive Mac Terminal Download
By Adela D. Louie, Last updated: August 27, 2019
In today’s technology, if you buy a USB hard drive, you can just simply use it directly using your Mac. However, there are instances that not unless that your flash drive is build to use for your Mac, you will not be able to format it.
Label the NTFS drive you want to use with a one-word name. Launch a Terminal open by pressing Command and the Space Bar at the same time. Type “Terminal” and hit the enter key. You can also open Terminal by going into Applications, then to Utilities, and finally, Terminal. Once you are in Terminal, type the following line of code.
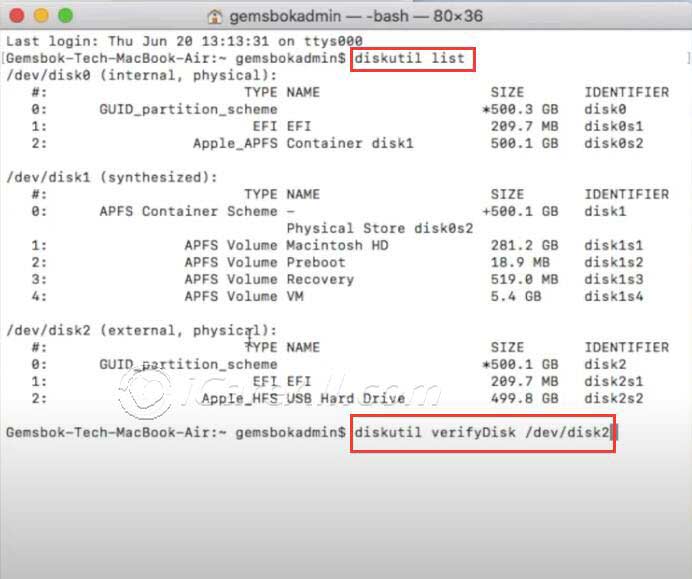
Why is this so? The answer to this is because most of the computers actually run on Windows and they actually use a different file format which is known to be the Fat32.
Those drives that are formatted in Fat32 can be used in your Mac for reading and writing but there might be an instance that you might experience some trouble once that you use your macOS native format.
Connect the flash drive that you want to format. Go to Applications and Utilities and launch Disk Utility. The application will appear on the screen, and you will see the main window, with a list of available storage devices on the left and various disk management options on the right. Format an External Disk or Flash Drive for Mac in Maverics Now type a new name for the Volume and select the format type as Mac OS Extended (Journaled). Now click the “Erase” button and confirm again on the next pop-up window to format the External Disk or a Flash Drive for Mac. Formats the drive to FAT32, other formats available are mkfs.bfs, mkfs.ext2, mkfs.ext3, mkfs.ext4, mkfs.minix, mkfs.msdos, mkfs.vfat, mkfs.xfs, mkfs.xiafs etc. Working with Terminal Start off by running the following command in the command line: Diskutil list This is going to list all the mounted drives on your Mac. Once you have found the proper drive to erase, just copy its identifier so you can use it for the next command.
So, in case that you have a flash drive that is formatted into Fat32 or any type of format rather than having a Mac OS Extended or AFPS, then we are going to show you in this article how you could possibly format your flash drive using your Mac.
Part 1: How To Format Flash Drive On Mac
Here are the steps that you need to follow. Do these steps and you will then be able to format your flash drive on your Mac.
Step 1: Go ahead and plug in your flash drive in the USB port on your Mac.
Step 2: After that, go ahead and launch the Finder and click on your flash drive detected by your Mac.
Step 3: See to it that there are no files saved on your flash drive that you no longer need. This is because formatting your flash drive will remove all the data that is stored in it. If there are some files that you want to remain, simply copy these files to your Mac.
Step 4: After getting all the files that you need from your flash drive, go ahead and click on “Applications” and then click “Utilities” and then choose “Disk Utility”.
Step 5: And then, go ahead and click on your flash drive from the sidebar.
Step 6: Once that you have chosen your flash drive, go ahead and click on the “Erase” button located at the toolbar at the top of the window.
Step 7: On the next window that will appear on your screen, go ahead and key in a name for the flash drive that you are formatting from the box next to the “Name” option.
Step 8: And then select a format that you want from the drop-down menu.
Step 9: No, if you have previously stored a data on your flash drive that is highly sensitive, just go ahead and click on the Security Tab.
Step 10: From the security tab, go ahead and choose the level of the security that you want. The more that you move to your right, then the more “passes” the deleted tool will be but it will securely delete your files. However, doing to so will take more of your time to format your flash drive.
Step 11: After that, go ahead and click on the “OK” button and then click on the “Erase” button.
Part 2: Choosing the Right Format
There are formats that you need to choose from depending on the Mac that you are using. If you are using the macOS Sierra or a later version, then you have to options to choose from. One is the AFPS and the other one is the Mac OS Extended. The question now here is that which one should you choose.

You have to keep in mind that once you have formatted your flash drive into AFPS, then those Macs that are running on macOS that is older than the High Sierra will not be able to recognize it.
So, if you would want to use your flash drive on Macs that are running on High Sierra, then you have to choose the Mac OS Extended format.
However, you also have to know that AFPS is actually optimized for SSD or “solid state drive” and it includes flash drives.
That is why if you are going to reformat a flash drive on your Mac, then you should definitely choose the AFPS format as it is known to be the most reliable and faster than the Mac OS Extended. But again, that is if you do not have any plans in using it on a pre-High Sierra course.
And lastly, if in case that you would want to use your flash drive as one of your backup options in Time Machine, then you should definitely have it formatted in Mac OS Extended.
This is because Time Machine does not have the ability yet to backup flash drives that are formatted in AFPS. So, if you are using an AFPS formatted flash drive on Time Machine, it will just ask you to format your flash drive into Mac OS Extended.
Part 3: How To Format Flash Drive To Fat32 On Your Mac
Once that you have a flash drive, then what you would need to do is to have it formatted into Fat32. Why? This is because once that you have formatted your flash drive into Fat32, then you will be able to use it on both Windows and Mac PC when you want to save or transfer files with either of the two.
The Fat32 format can be used – read or write – with both Mac and Windows PC and because of this, it makes the device more versatile.
However, there are some limitations that you should need to know such as an individual file should only have a maximum size of 4GB. But do not worry because there is still something you can do about it and that is by formatting it to exFAT.
The exFAT format will not give any limitations on the file size that you are going to store on your flash drive and you can still use it on both Windows and Macs that are running in Mac OS X Snow Leopard or later version. For you to be able to format your flash drive into Fat32, here is what you need to do.
Step 1: Go ahead and connect your flash drive to your Mac.
Step 2: And then, go to Application and then click on Utilities.
Step 3: After that, go ahead and launch Disk Utility.
Step 4: And then, go ahead and click on your flash drive located at the sidebar in Disk Utility.
Step 5: After that, click on 'Erase' in the Disk Utility window.
Step 6: After that, go ahead and enter the name for the flash drive that you formatted.
Step 7: And then, choose the Format menu and then select MS-DOS (FAT32) or the ExFAT.
Step 8: After that, go ahead and click on the 'Erase' button.
Once that you are done with the provided steps for you, your flash drive will then completely wipe out all the data stored and it is re-formatted into either an ExFAT or FAT32 depending on what you have chosen on the previous steps.
Part 4: Getting Your Mac System Run Fast
Now that you have known with how you can format your flash drive on your Mac, now it is time for you to get your Mac cleaned up.
Getting your Mac clean on a regular basis after doing tasks can help your Mac maintain its speed and will also give you more space for your storage.
There is one great option for you to clean up your Mac in no time and this is by using the software called the FoneDog Mac Cleaner.
People Also ReadHow to Fix my Mac Running Slow?The Best iphone Data recovery Free Download on Mac
The FoneDog Mac Cleaner will help you to speed up your Mac with just a few simple clicks. This software can also help you in scanning your Mac faster and find all of your junk files on your Mac.
It also has the capability of checking your Mac's system status which includes your CPU status, your memory usage and more. This way, you will have an idea of what is the data that is actually eating up a lot of storage space on your Mac and which is causing it to perform slower than the usual.
The FoneDog Mac Cleaner will not only help you in removing all of the junk files that you have on your Mac. It can also help you to completely uninstall applications that you no longer use together with all the files that are associated with that app. It can also serve as a Similar Image Finder, an Extension Manager, a Duplicate Finder, and more.
For you to start cleaning up your Mac, all you have to do is to follow all the steps that we are going to provide to you. Do not worry, this is really simple and easy to follow and it will not consume a lot of your time. In addition, the screenshots below are shown under the dark mode on Mac.
Step 1: Download and Install
Have the FoneDog Mac Cleaner downloaded from our official website at https://www.fonedog.com/mac-cleaner/. Once that you have completely downloaded the program, go ahead and have the program installed on your Mac.
Step 2: Launch the Program
After that installation process is complete, go ahead and run the program on your Mac. Once that the program is up and running, you will be able to see on your screen the system status of your Mac. With that information, you will have an idea which files are taking up a lot of space on your Mac.
Step 3: Select Cleaner
Cleaner provides you with the cleaning function for the system, photo, email, files, apps and other fields on your Mac.
Step 4: Choose iTunes Junk
Here, take iTunes Junk as an example to show you how to clean junks on your Mac to make your Mac run faster.
Note: As for the other tools like 'System Junk' and 'Email Junk', the steps to clean up them is the same as that in 'iTunes Junk' tool.
Step 5. Scan iTunes Files
After clicking into the page of iTunes Junk, press the Scan button to start scan all the iTunes backups, Cache, updates and downloads on your Mac.
Step 6: Review and Select Items
After that scanning process is completely done, you will be able to see on the left side of your window screen a list of category folders of all the junk files of iTunes that you have on your Mac. If you click each folder, you will see on the right side of your screen all the items that each folder contains.
Review each item on each folder for you to make sure that all the junk files shown on your screen are unnecessary any more.
Once that you are satisfied with the result, you can go ahead and simply click on the 'Clean' button to clean up all your junk files.
Step 7: Confirm Your Choice
There would be a pop-up window called Confirmation turning up. Please press the 'Confirm' button if you are sure to delete the selected files; otherwise, please press the Cancel button and return to the previous page.
Step 8: Cleaning Done
Once that the cleaning process is done, all those unnecessary files that you have there will all be deleted from your Mac.
Part 5: Conclusion
Now, as you can see, formatting your flash drive on your Mac is a very easy thing to do. All you need to have is the knowledge on how you can do.
And keep in mind that if you are going to format your flash drive, make sure that you choose the right format so that you can use it in any PC.
Formatting is easy, just like in cleaning up your Mac. Getting your Mac tidy is one of the best things that you should do for you to be able to maintain the speed of your Mac and of course for you to get more space on your storage. And the best way for you to clean up your Mac is by using the FoneDog Mac Cleaner.
Dec 16, 2020 • Filed to: Solve Mac Problems • Proven solutions
There are lots of people who mistakenly think that the USB drives and hard drives format don’t really matter. But the reality is quite different. Whether it is a hard drive or USB or internal drive, Mac uses different format support. So, you can’t simply use the same drive with both Windows and Mac. As a result, you will need to format the hard drive for Mac. Using the Mac preferred file system is important otherwise the files will be of no use to you.
In this article, we are going to discuss how to format a hard drive for Mac and some related terms too.
Part 1. Situations When Formatting a Hard Drive on Mac:
Before you get deep, you must understand what is the drive formatting. Some people confuse the term with reformatting. Basically, formatting is the process of preparing the storage devices such as hard disk drive, solid-state drive, USB flash drive, or any other for initial use.
The basic operation is termed as low-level formatting which means erasing the existing data on the disk. But it leaves the track to recover the data using the recovery tool.
There is another term related to disk formatting and it is called reformatting. It is called high-level formatting as it is used to prepare the disk for different file system formats. It is usually done during the OS installation or adding a new disk. Reformatting is done to free the storage space from the previous content stored in it.
You can consider disk formatting in macOS in various circumstances. Whether your system has corrupted data, damaged software, impending system upgrade, storage is full, or it is running slow, formatting will fix a lot of issues. Take a look at the scenarios given below and you will be sure that disk formatting will help you.
- If you want to quickly erase all content from the drive permanently without leaving a trace of data on it.
- If you want to change the format of the disk such as PC format like FAT or exFAT to Mac format.
- If you see the message that the disk is not readable by Mac.
- If you want to resolve a disk issue that can’t be fixed by the Repair feature of Disk Utility.
- If the macOS installer can’t see the disk or unable to install it.
- In case the macOS installer says that the drive can’t be installed because it is a part of Apple RAID.
Under all these situations, formatting is most likely to fix your problems and you will be able to use the drive on Mac.

Part 2. How to Format a Hard Drive on Mac:
Formatting is a very simple procedure that is operated in a similar way for all sorts of storage media. So, whether you wish to format the internal hard drive, external drive, or a USB flash drive, the procedure is the same for all. Here is the step by step guide you need to follow to format the hard disk on Mac. Before you erase a disk, make sure that you have a backup of the files you want to keep.
Step 1: Connect the USB drive or external drive to Mac and launch the Disk Utility from Applications.
Step 2: From the left side panel, pick the volume or the drive that you want to format and switch to the Erase tab.
Step 3: As you click on the Erase button, you will see several fields in the section. Enter the given information-
- Name- Enter a name for the disk such as Macintosh HD/SSD/USB Drive or anything else you want.
- Format- You have to choose a Mac supported format from the list. The most recommended format is APFS or Mac OS Extended (Journaled). There are numerous other formats too which will be displayed in the drop-down menu. You can select any format as per your requirement.
- The scheme- If this option is available, then you should choose the GUID Partition Map from the option.
Step 4: After specifying the fields, click on the Erase button at the bottom of the window and Disk Utility will format the drive.
Once the formatting is complete, you can use the disk for a backup drive, sharing, time machine backup, or any other requirement. In case if the drive doesn’t appear in the Disk Utility interface, you will have to disconnect all the extra and non-essential devices connected to Mac. Make sure that the External drive is on and connected properly. Restart your Mac and then carry out the task.
Part 3. How to Perform Mac Data Recovery After Format:
There are situations when Mac users don’t get the chance to create a backup of their data and forced to format the hard drive. But you don’t need to panic. You can get your hands on Recoverit data recovery for Mac. If you have mistakenly formatted the data that you still need, Recoverit is the best chance you have to get the files back. It is a complete data recovery solution that is capable of recovering all kinds of files with wide format support of 1000+.
You can download the software from the official website and install it immediately on Mac. Once the setup is complete, follow the steps below to recover formatted drive files.
Step 1: Specify Location:
Run the program and specify a location from the main drive. If data is lost from an external drive or USB flash drive, then you’ll have to connect the drive with the system and then specify the location.
Click on the Start button to initiate the scanning process.
Step 2: Scan Results:
Depending on the data that is lost or deleted, scanning will take some time. As the process finishes, the files will be displayed on the screen according to their respective format.
You can decide whether you want to look for files according to file type or file path. You can also stop the scanning process in between if the results are displayed before the scanning finishes.
Step 3: Preview and Recover Formatted Data:
As soon as the data is displayed on the screen, you can have a preview of the files. Select as many files as you want and have a preview of the files. Tap on the Recover button to save the files on your system.
As you are retrieving the files, keep in mind not to save the files in the previous location. Depending on the amount of recovery, it will take a while and ultimately you’ll have your files back. If the normal scan doesn’t work for you, Recoverit also has a deep scan mode to look deeper for the deleted and lost files.
Part 4. Different Formats of Hard Drive for Mac:
Mac Hard drives have wide support for formats but there are two major formats that are preferably used by the Mac users. It also depends on the macOS version you are using. The key point to consider is that the drives formatted with the newer versions won’t be recognized by the older devices. So, when you are formatting a USB drive, it will be ideal to choose the right format which is Mac OS Extended.
The supported Mac formats for the drive are explained below:
APFS:
The APFS format is optimal for Solid State Drive such as flash drives. Hence, if you are formatting a flash drive, you should definitely choose the APFS format. Along with the flash drives, this format is also faster and more reliable for Mac hard drives.
Mac OS Extended:
Talking about Mac OS Extended, it is perfectly suitable if you want to use a drive for backup. The Time Machine feature of Mac still doesn’t have support for APFS disk. In case you select this format, Time Machine will prompt you to reformat the drive.
When you are formatting disk on Mac, keep some things in mind. Never ever change the inbuilt format of a Mac drive.
Part 5. Tips for Formatting a Hard Drive on Mac:
Even though formatting doesn’t seem like a big deal, still it can be very helpful. So, you must stay active and keep all things in mind. Here are some tips that might help you when you are about to format a Mac hard drive.
- Disk Utility in macOS Sierra and later chooses a compatible format for you automatically. But you should know the default format for your drive. It is advised not to change the default format of a Mac hard drive under any circumstances.
- You can check the format of a drive inside the Disk Utility Menu bar. Just click on the Get Info option and you’ll know the current format a drive is using to store files. Open the System information and select the storage. In the right-side panel, you will see the respective format for each volume on your Mac.
- If you want to erase your disk before you install the latest High Sierra on your Mac for the first time, then opt-out for the Mac OS Extended format. During the installation of OS, the macOS installer will automatically decide whether to use APFS or Mac OS Extended for the disk.
- You can also use the FAT32 format on Mac for USB drives if you wish to use it on both Mac and Windows. The FAT32 format can be read and written on both OS and hence it is the most versatile format for use.
- If you wish to transfer big files from Windows to Mac, you’ll still have an alternative, i.e. exFAT. This format doesn’t have a file limit but it can only be read on Mac OS X Snow Leopard or later.
So, before you pick out the format, look out for the advantages and the disadvantages of the formats to choose the optimal format for Mac. The Windows supported format is usually listed as an MS-DOS format in the list of formats.
Format Flash Drive Mac Terminal File
Wrapping It Up:
Format Flash Drive Mac Terminal Adapter
As you can see, now you know how to format hard drive/ USB flash drive/ internal drive/external drive on Mac. So, from now on whenever someone is in need, you can help them. And formatting doesn’t always finish without complications. So, if you lost some important files while formatting the drive, you can use Recoverit data recovery software for Mac to restore them in the original condition. Recommend the software to your friends and family and let them know that there is a master tool for recovery for both Mac and Windows OS in the market.
What's Wrong with Mac
Format Flash Drive Mac Terminal Download
- Recover Your Mac
- Fix Your Mac
- Delete Your Mac
- Learn Mac Hacks