Format Flash Drive For Mac And Pc 2019
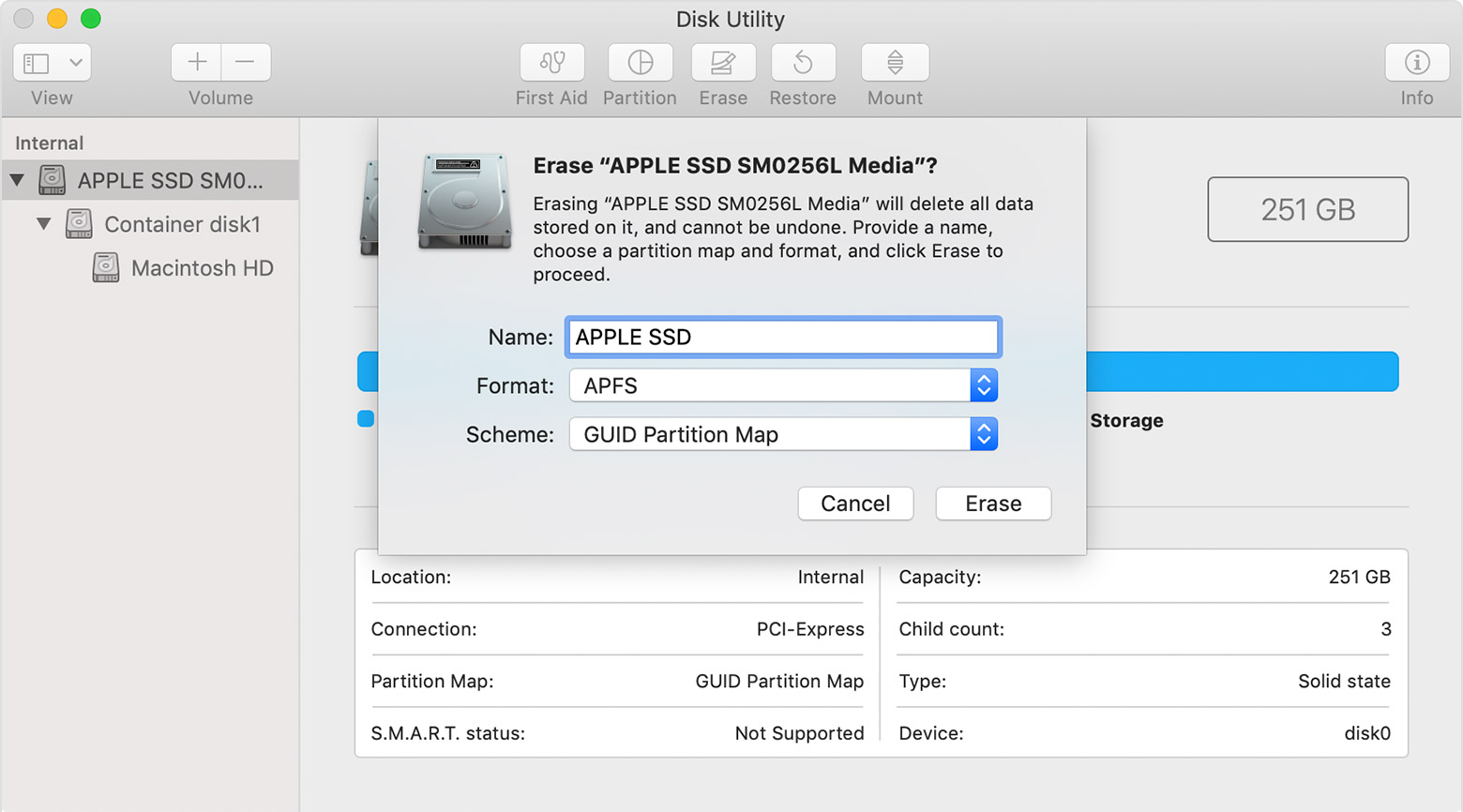
Format Flash Drive For Pc

Mac OS Extended. Choose one of the following Mac OS Extended file system formats for compatibility with Mac computers using macOS 10.12 or earlier. Mac OS Extended (Journaled): Uses the Mac format (Journaled HFS Plus) to protect the integrity of the hierarchical file system. Choose this option if you don’t need an encrypted or case-sensitive. Now that the flash drive not Recognized problem is solved on your Windows or Mac computer, make sure you had back-up all important documents in the flash drive. This is to ensure that you will be able to access the files stored in the flash drive should it happens again. Click the drive name on the left side list in Disk Utility, and then click the “Erase” tab Click the pulldown menu alongside “Format” and select “MS-DOS (FAT)” Optionally, give the drive a name Click the “Erase” button to format the drive for Mac & Windows PC compatibility. Attach the drive to your Mac. Launch Disk Utility (from Applications Utilities Disk Utility). Select the drive in the left-hand sidebar. From the Format menu, select ExFAT.

Formatting Flash Drive On Mac
To do it on the Mac, plug in the flash drive, and open Disk Utility (in your /Applications/Utilities folder). The drive should appear in the list on the left of the DU window.
Select the drive, then click the Erase tab. On that tab, select MS-DOS (FAT) as the volume format, choose a disk name if you want to, then click Erase, and wait.
That said, if your drive just 'didn't work any more' after a while, it may be faulty and it's possible that re-formatting it won't help. (All flash drives do have a finite number of read/write cycles before they don't work reliably any more, too, although it's unlikely you've reached that limit through normal usage.)

Aug 23, 2008 1:22 PM